
Google画像検索をiphoneでする方法 アプリ Safariでのやり方を解説 Bitwave
Googleやアプリ、Safariで行う3つのやり方年最新版 目次 (タップすると読みたい部分まで飛べます) 画像検索をiPhoneでする方法完全ガイドGoogle画像検索 Google画像検索をアプリ「Chrome」を使って行う方法 iPhoneのカメラロールにある画像をGoogle画像検索する方法 専用アプリ「画像で検索」を使い、カメラロールからGoogle画像検索するやり方 検索の設定を変更して、検索時に対象に含める App や、表示する検索結果をあらかじめ絞り込んでおけます。以下の要領で行ってください。 「設定」を開いて、「Siri と検索」をタップします。 下にスクロールして、App を選択します。
Iphone 画像 で 検索
Iphone 画像 で 検索- 画像で検索 for iPhoneが繋がらない!通信エラーで開いてもすぐ落ちる!こんな経験はないですか?そんなアナタのためにこの記事では画像で検索 for iPhoneがつながらないときの対処法を紹介しています。それではさっそく紹介してい ここではiPhoneで画像検索する方法を ・Safari(サファリ)で画像検索 ・GoogleChrome(グーグルクローム)で画像検索 ・ウェブの画像から画像検索 ・アプリで画像検索 の4つの方法で紹介していきます。

Iphone標準アプリで画像を使って検索する無料の方法
スマホでGoogle画像検索 Googleの便利な機能で、「Google画像検索」というものがあります。 これは"キーワードを入力して画像を検索"するものではなく、" 画像をアップロードして検索 "するものです。 例えば、「 見たことあるけど名前がわからない画像 」や「 この有名人の写真誰「画像で検索 for iPhone」は 、 カメラで撮影した画像が何かをすぐに検索するアプリです。 あなたの画像を様々な方法で検索します。 その方法は、google検索、楽天市場、類似画像検索(Tineye)、Wikipedia等、幅広い検索エンジンで調べることが可能です。 画像検索機能 iPhoneで画像検索を逆にする必要がある理由はさまざまです。 ソースや関連する履歴など、画像に関する詳細情報を取得したい場合や、オンラインで見つけた写真の信憑性を確認したい場合があります。 理由が何であれ、iOSデバイ
iOS13以上の場合 SafariでGoogleトップページにアクセスする。 Googleトップページ上部の[画像]をクリックしてGoogle画像検索にアクセス。 画面上のURL表示の左にあるAAアイコンをタップして[デスクトップ用Webサイトを表示]。 検索フォーム内のカメラマーク[画像で検索]アイコンをタップ。 [画像で検索]フォームの[画像のアップロード]をタップ。 [ファイル2つのやり方を見てみましょう。 画像をアップロードして検索する まずは自分で撮った写真画像を使って検索する方法からです。 1 Google画像検索の画面へ行く まずはGoogle画像検索の画面に「画像で検索 for iPhone」は 、 カメラで撮影した画像が何かをすぐに検索するアプリです。 あなたの画像を様々な方法で検索します。 その方法は、google検索、楽天市場、類似画像検索(Tineye)、Wikipedia等、幅広い検索エンジンで調べることが可能です。 画像検索機能
Iphone 画像 で 検索のギャラリー
各画像をクリックすると、ダウンロードまたは拡大表示できます
 | 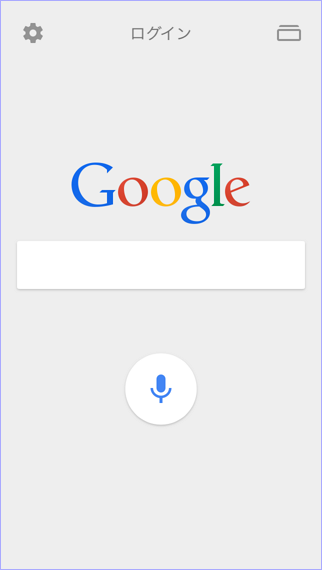 | |
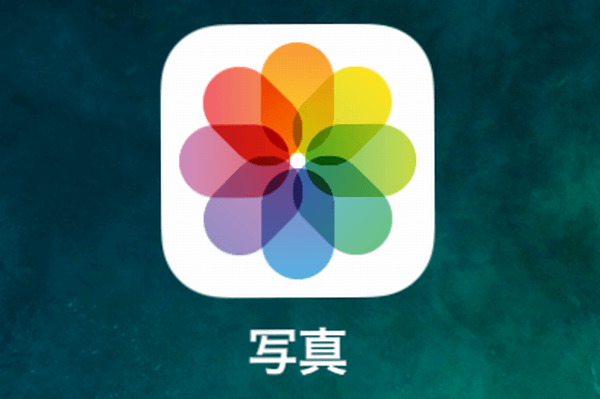 |  | 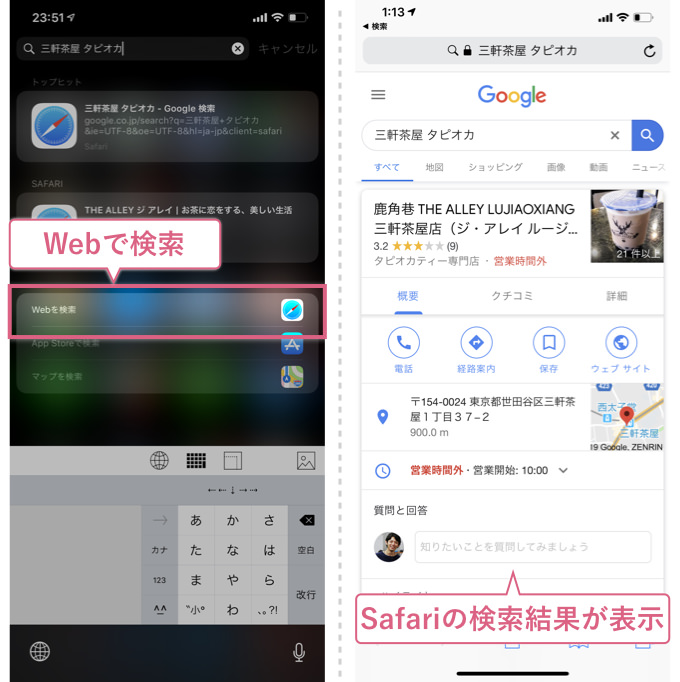 |
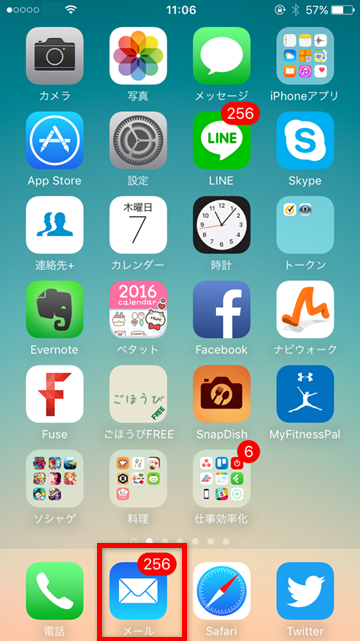 |  | 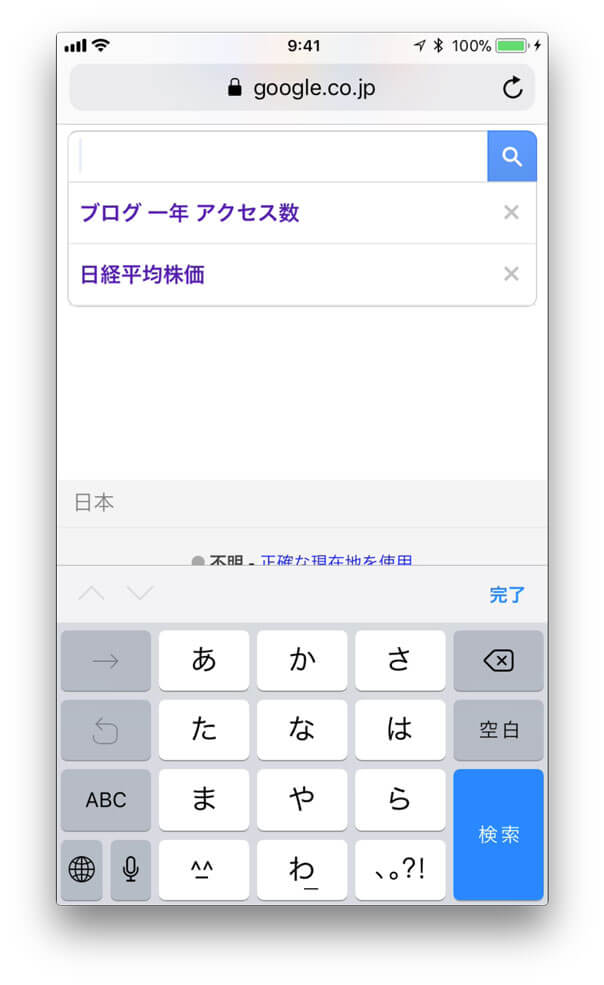 |
「Iphone 画像 で 検索」の画像ギャラリー、詳細は各画像をクリックしてください。
 |  | 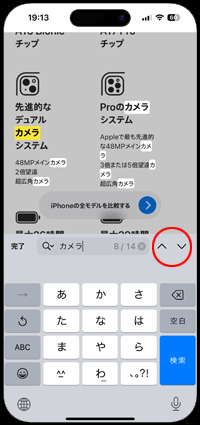 |
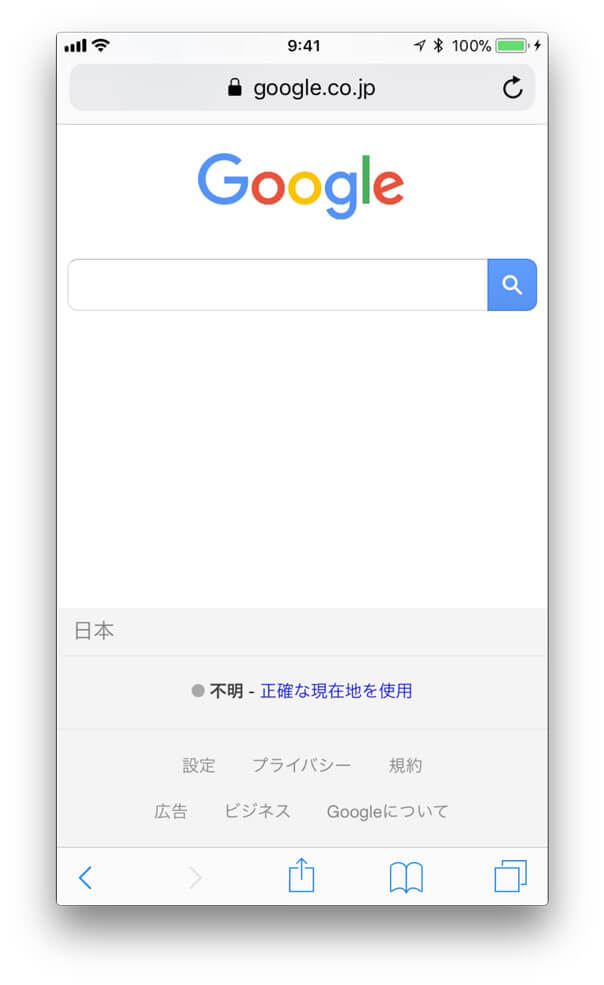 | ||
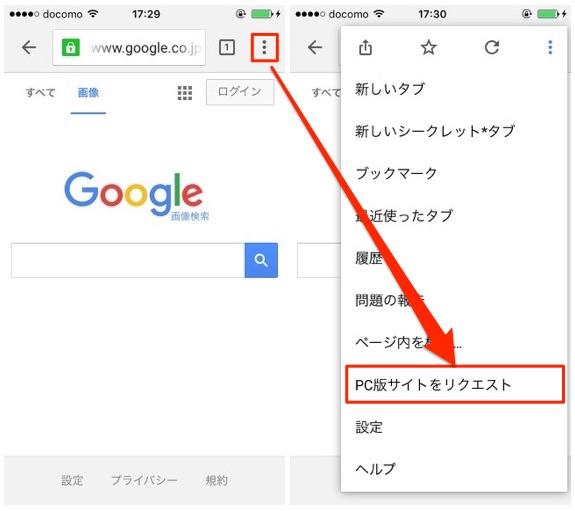 |  | 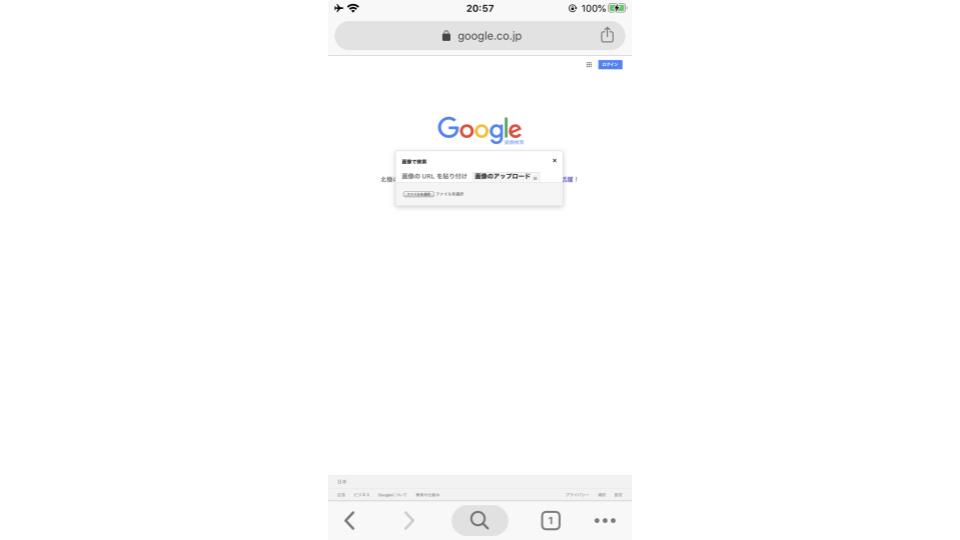 |
「Iphone 画像 で 検索」の画像ギャラリー、詳細は各画像をクリックしてください。
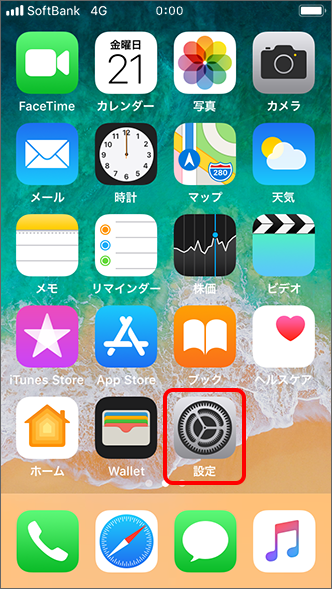 | ||
 | 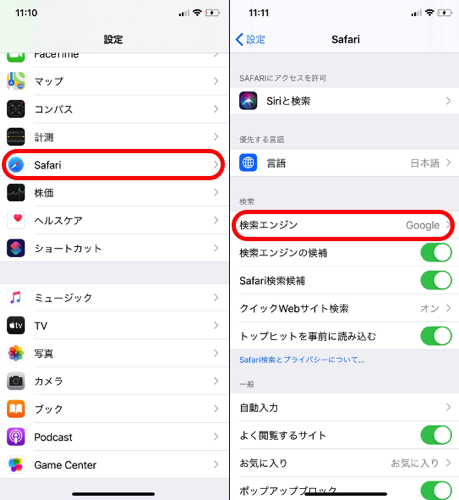 | |
 | 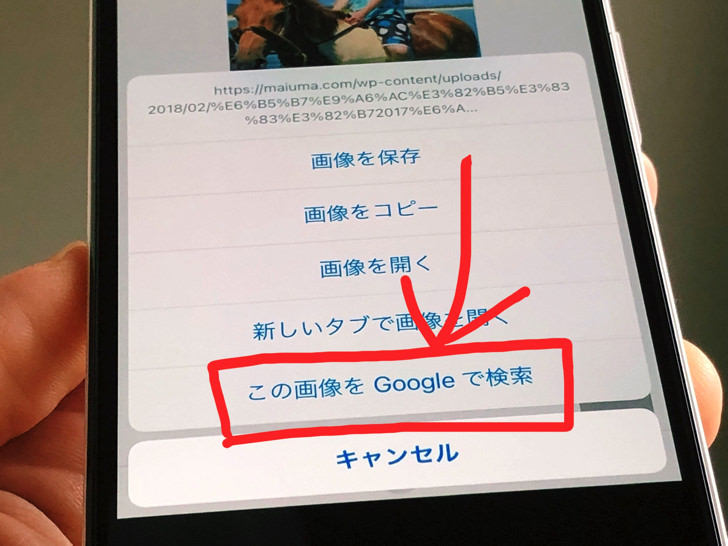 |  |
「Iphone 画像 で 検索」の画像ギャラリー、詳細は各画像をクリックしてください。
 |  |  |
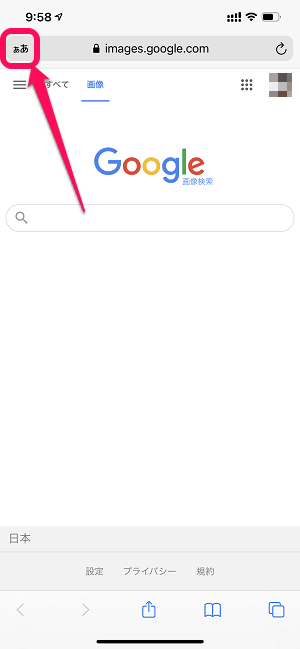 |  | 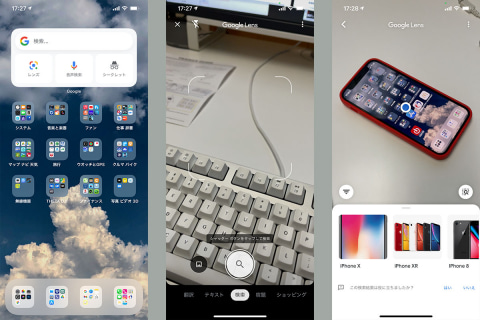 |
 |  | 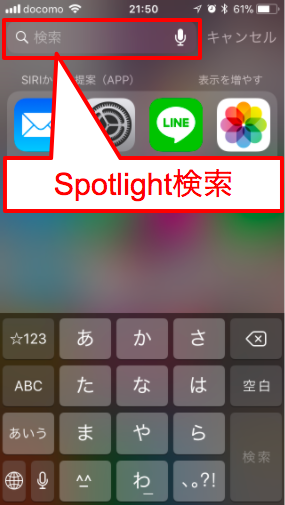 |
「Iphone 画像 で 検索」の画像ギャラリー、詳細は各画像をクリックしてください。
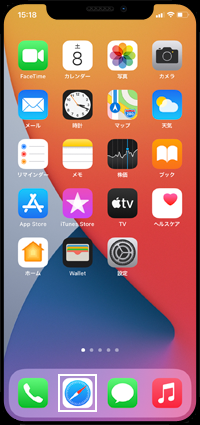 | 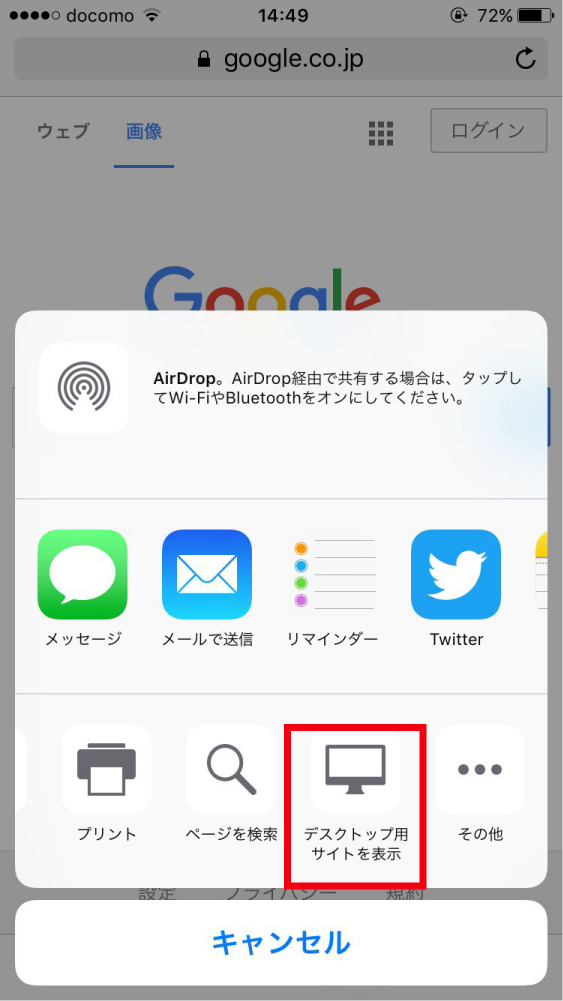 |  |
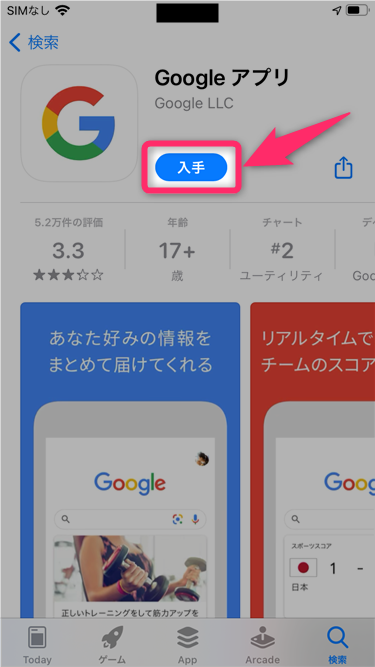 |  | 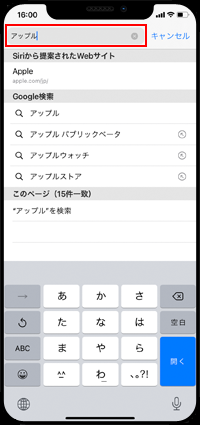 |
 | 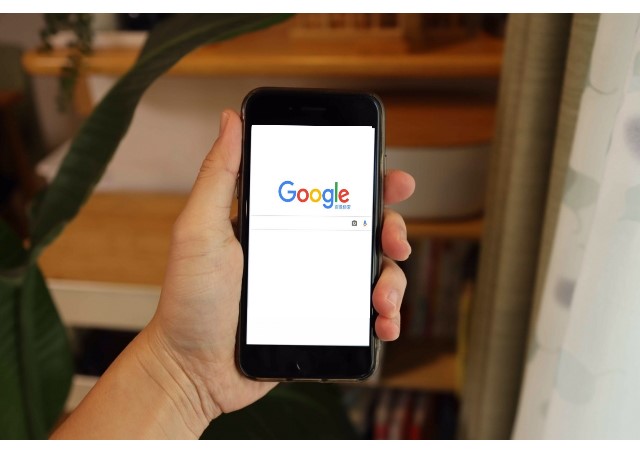 |  |
「Iphone 画像 で 検索」の画像ギャラリー、詳細は各画像をクリックしてください。
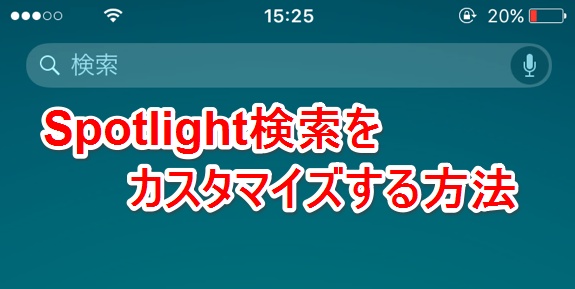 | ||
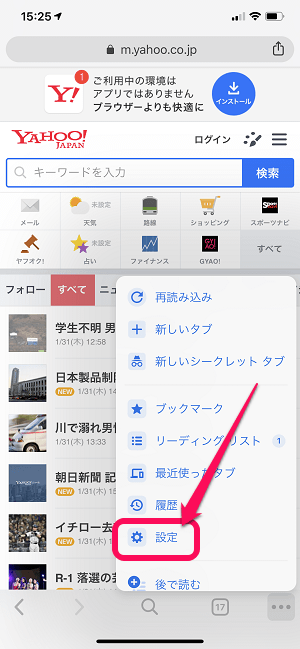 | 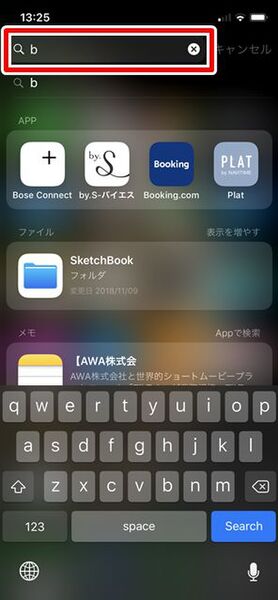 | 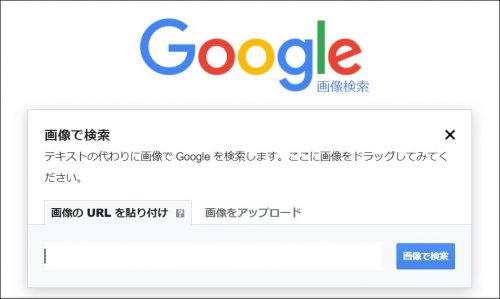 |
 | 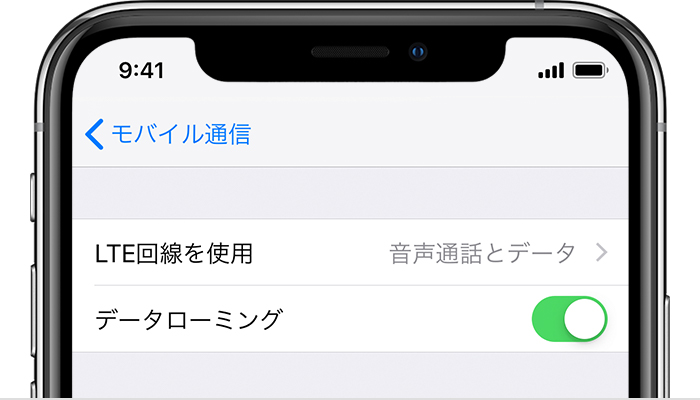 | |
「Iphone 画像 で 検索」の画像ギャラリー、詳細は各画像をクリックしてください。
 |  | |
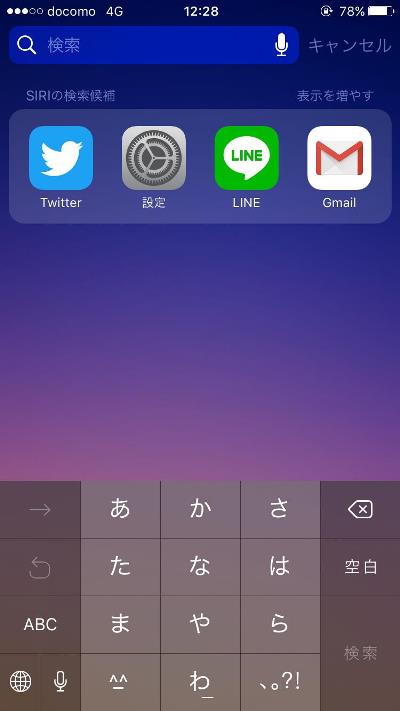 |  | 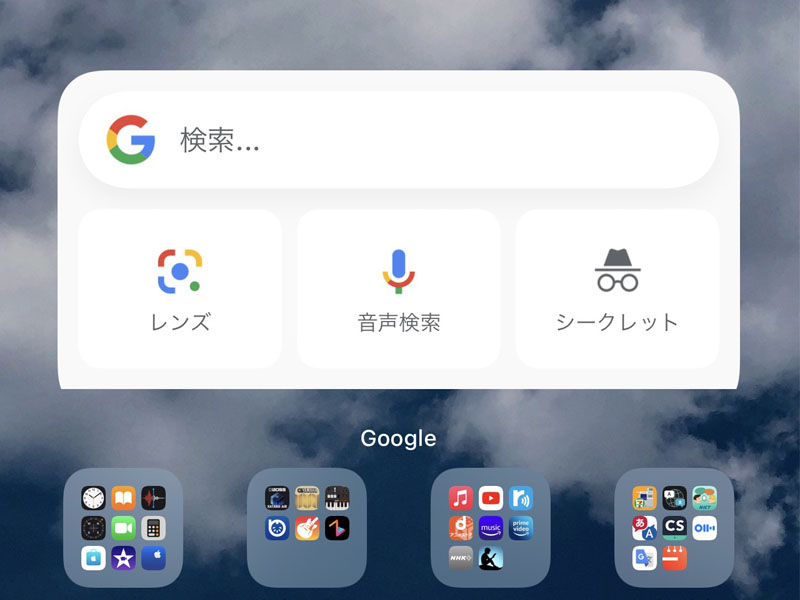 |
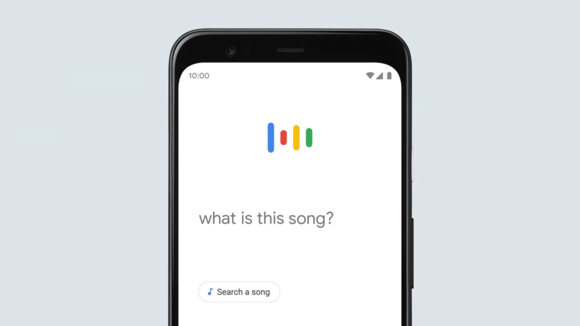 | 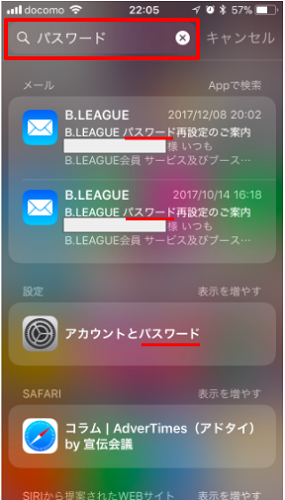 | |
「Iphone 画像 で 検索」の画像ギャラリー、詳細は各画像をクリックしてください。
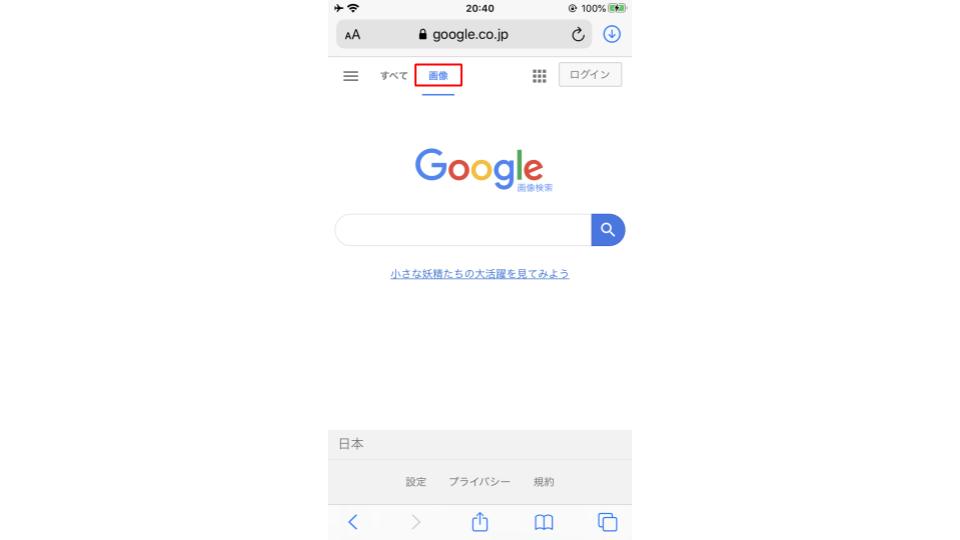 |  | 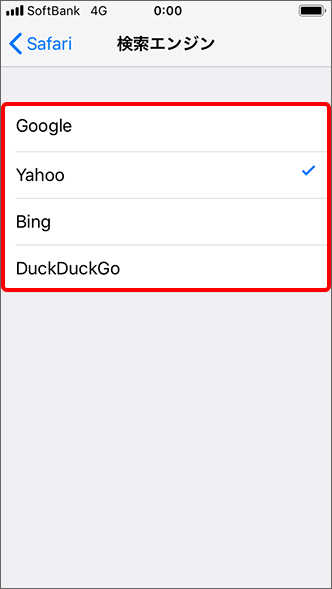 |
 | 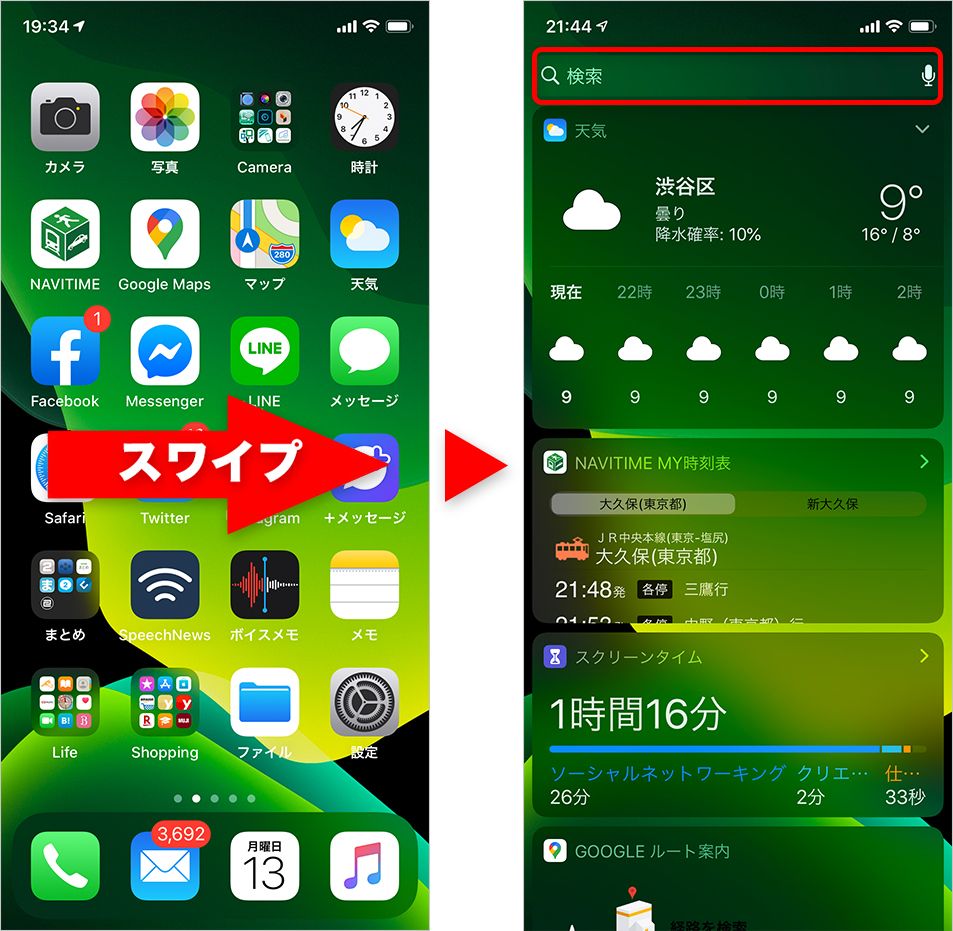 | 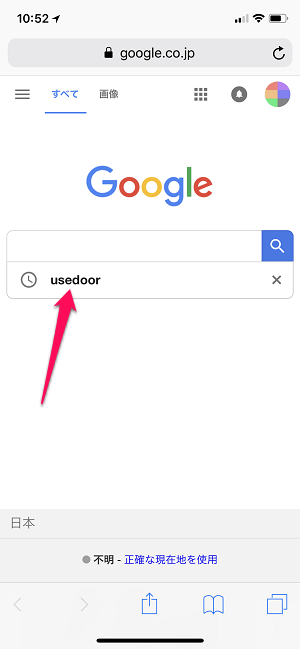 |
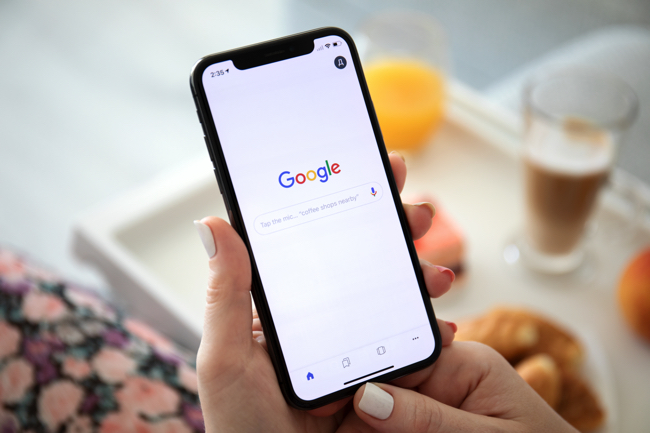 | 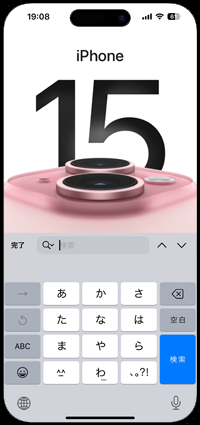 | 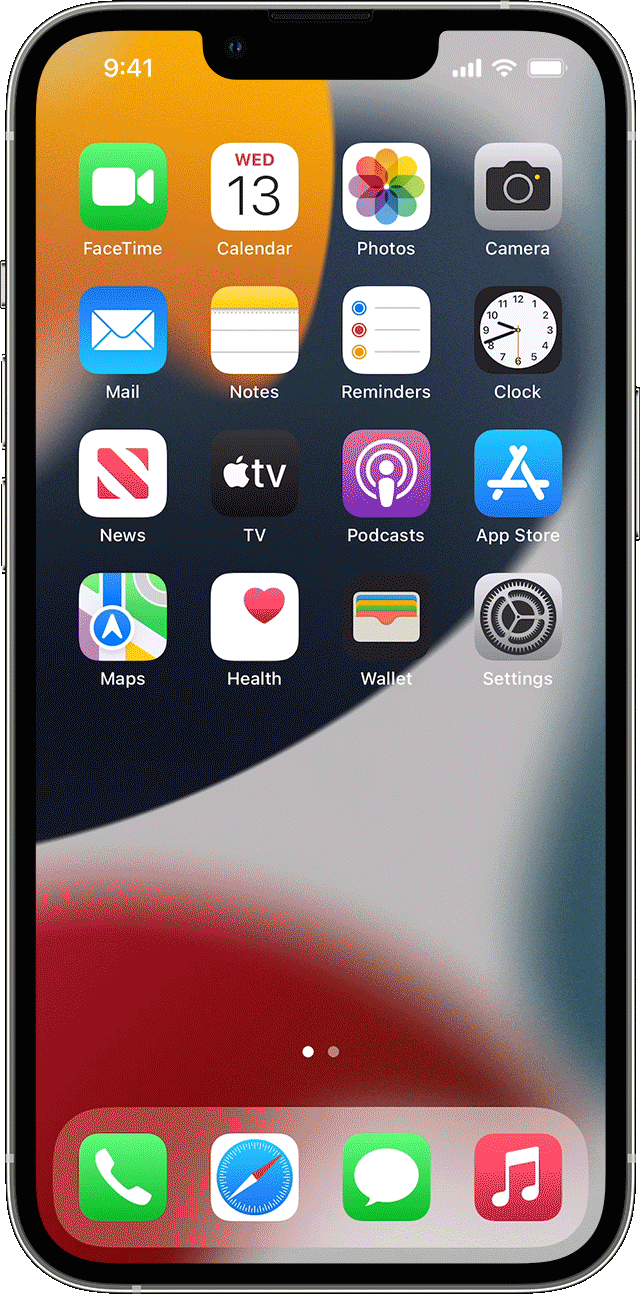 |
「Iphone 画像 で 検索」の画像ギャラリー、詳細は各画像をクリックしてください。
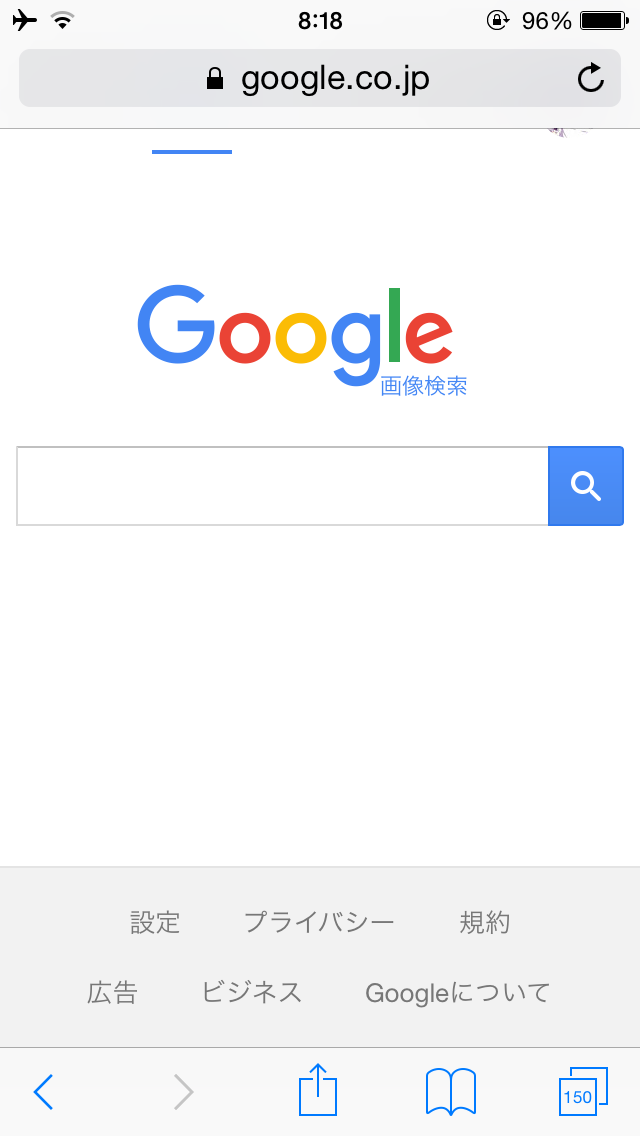 |  |  |
 |  | 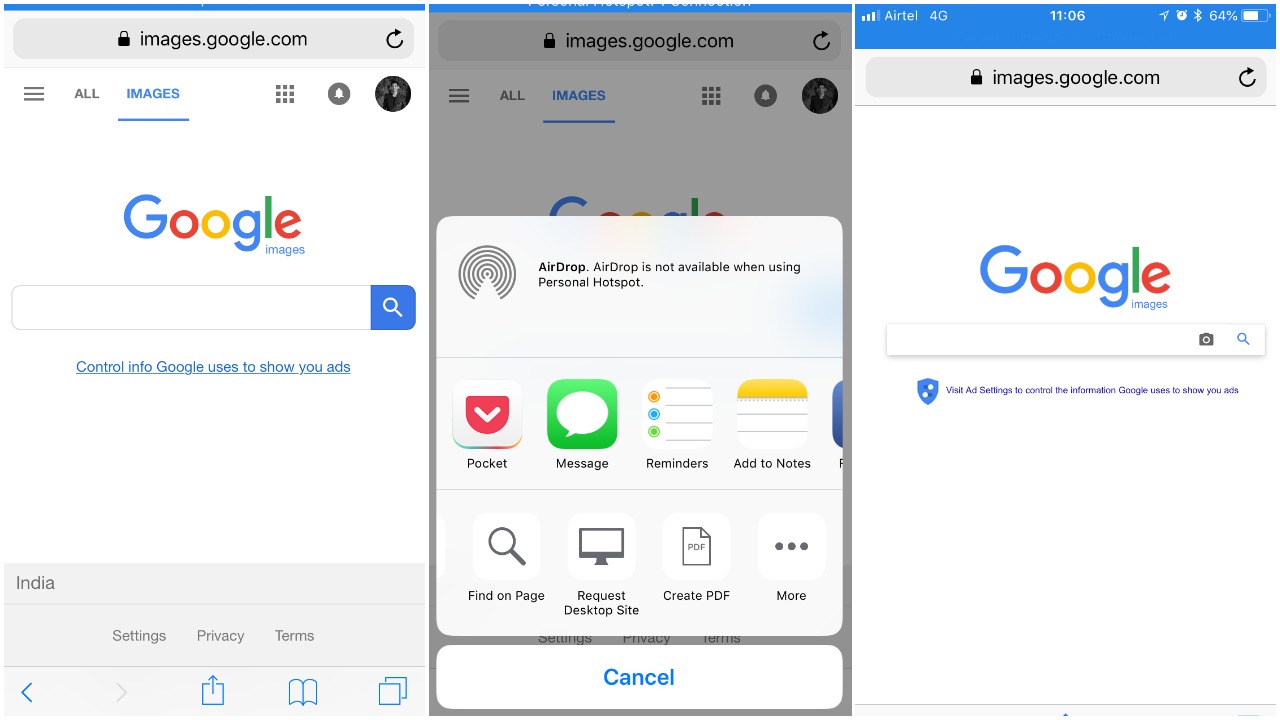 |
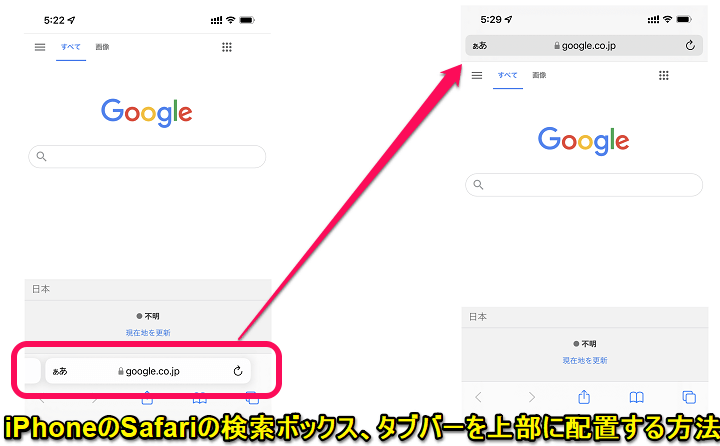 | 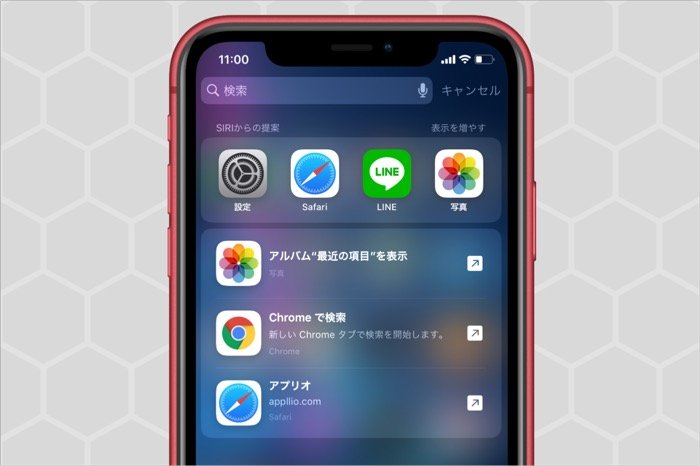 | 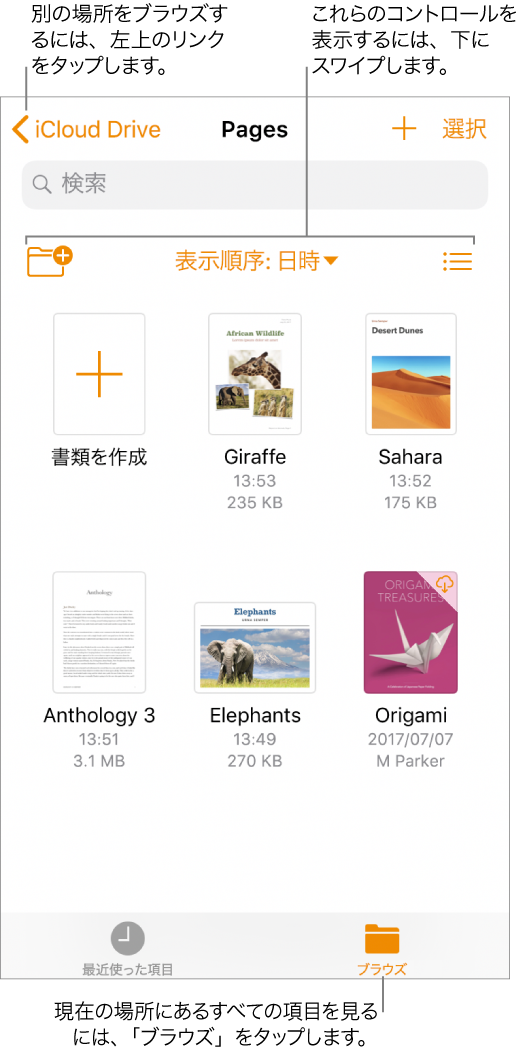 |
「Iphone 画像 で 検索」の画像ギャラリー、詳細は各画像をクリックしてください。
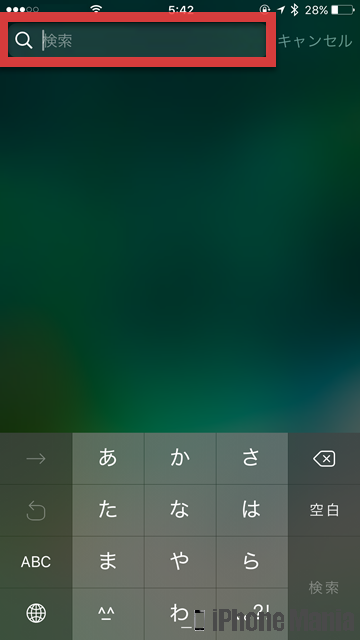 |  | 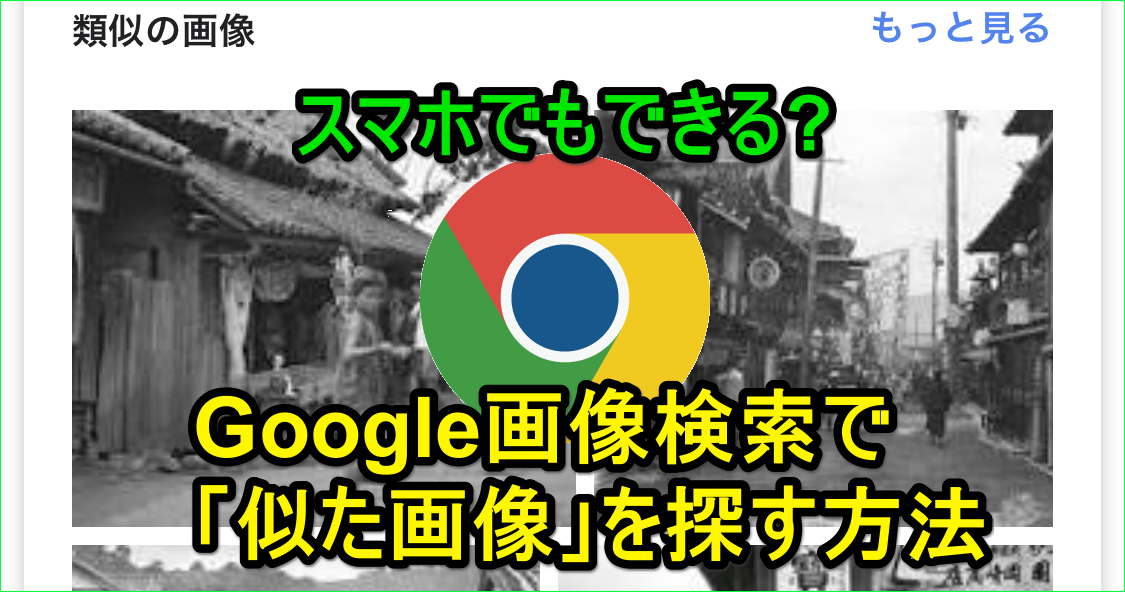 |
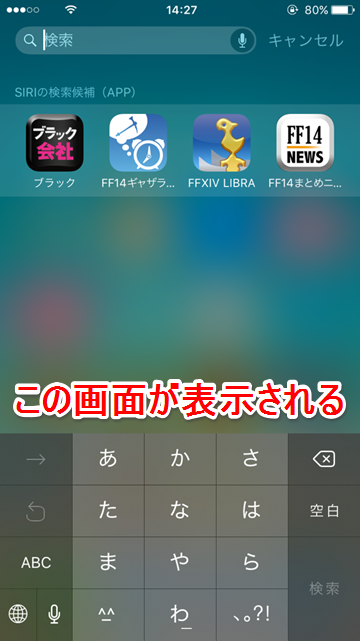 | 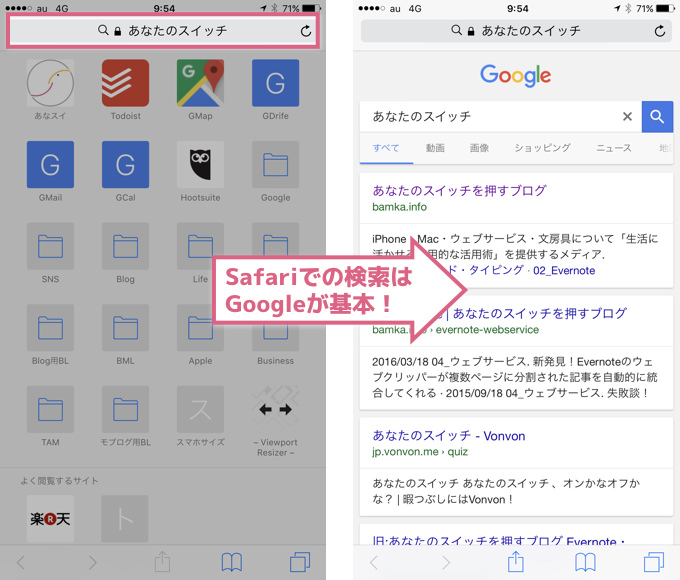 |  |
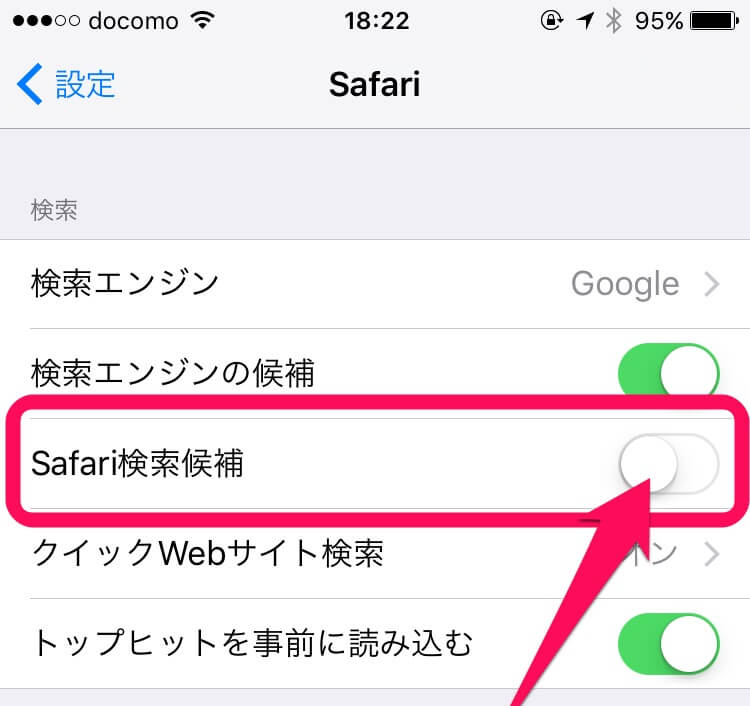 |  |  |
「Iphone 画像 で 検索」の画像ギャラリー、詳細は各画像をクリックしてください。
 |  |  |
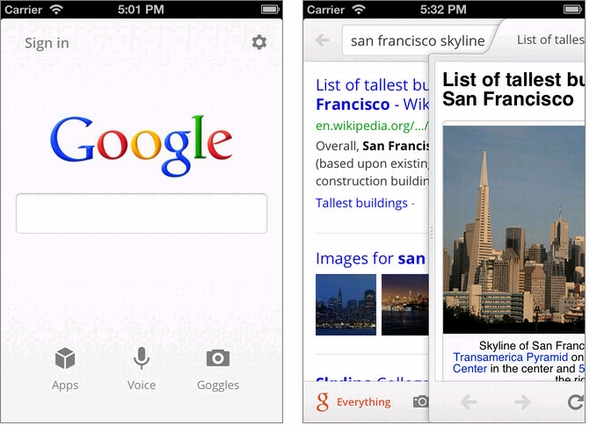 |  |  |
 | 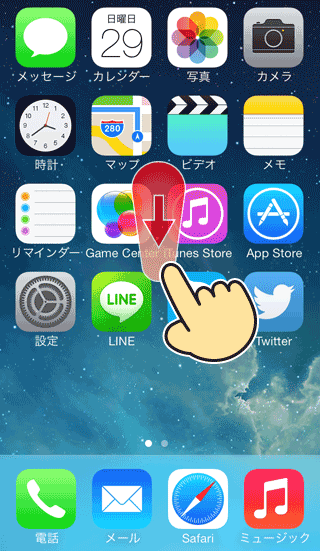 | 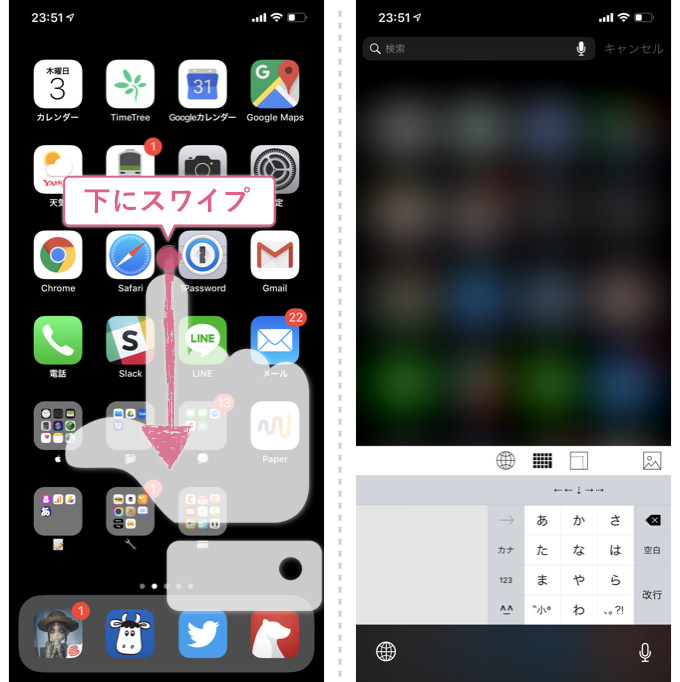 |
「Iphone 画像 で 検索」の画像ギャラリー、詳細は各画像をクリックしてください。
 |  | 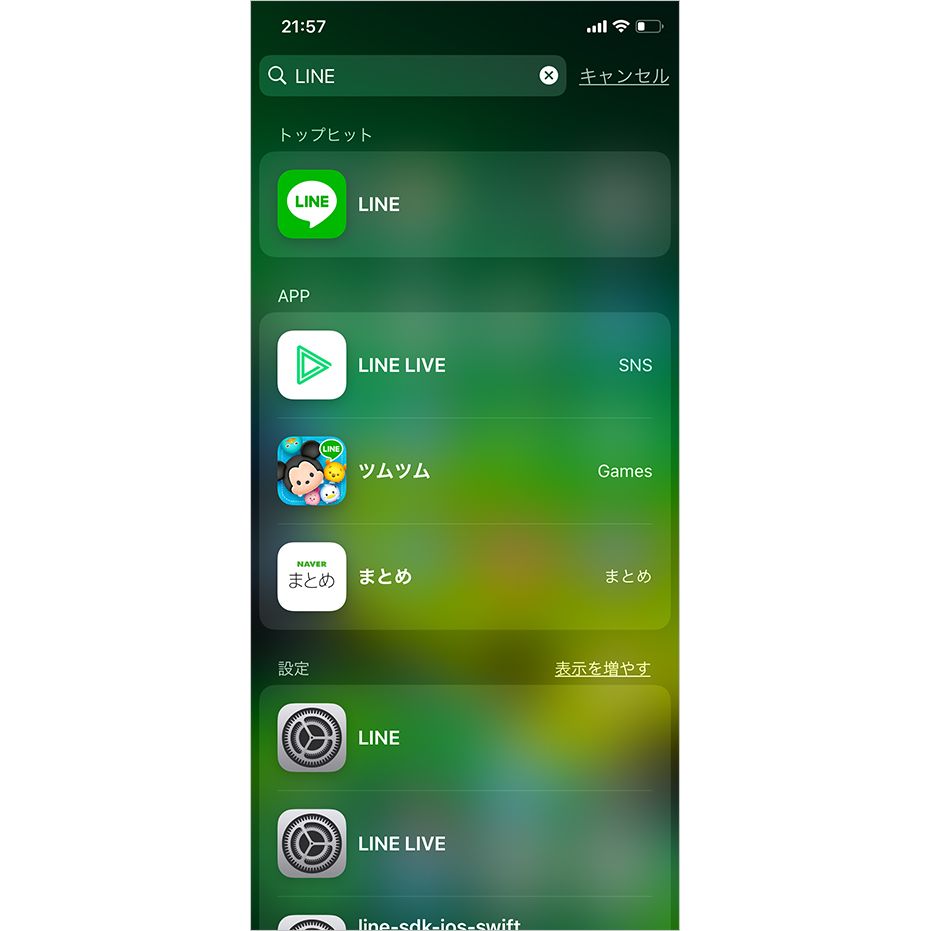 |
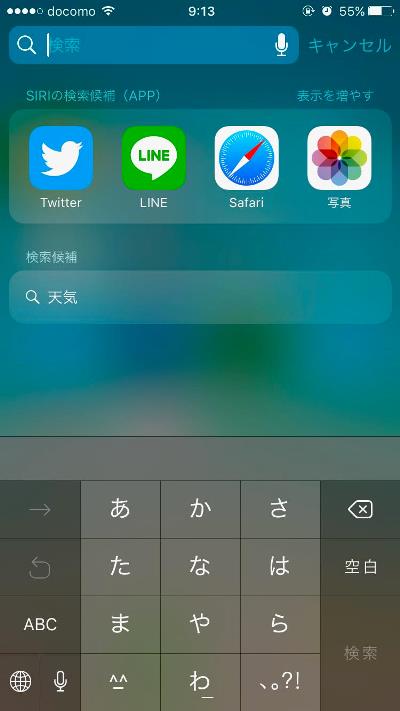 | 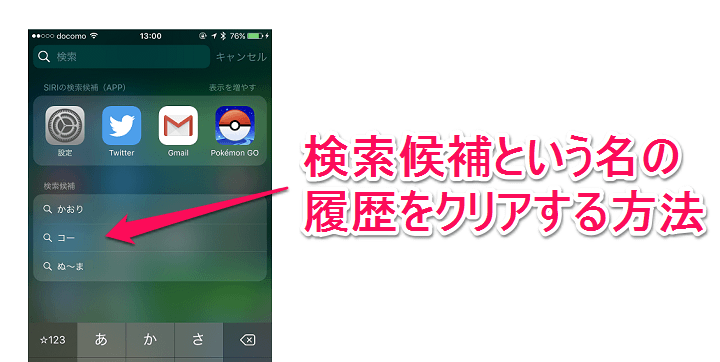 |
3.画像を選択し検索する 赤枠内をタップ 画像のアップロードからファイルを選択 ファイルがあるアイコンをタップ 画像を選択 検索結果が表示される ちなみに、インド料理「ビリヤニ」の写真で検索しましたが、結果は「ジョロフライス」でした。 しかし、写真では同じ米料理として似ているので、検索に表示されたのかもしれません(笑) iPhoneの場合「画像で検索 for iPhone」は画像をカメラで撮ったものをすぐに検索できる他、カメラロール内の画像の検索も可能です。 「画像で検索 for iPhone」では Google検索、楽天市場、Tineye(類似画像検索エンジン)、Wikipediaなどといったところを対象に検索 するため、様々な検索結果が表示されるようになっています。





No comments:
Post a Comment